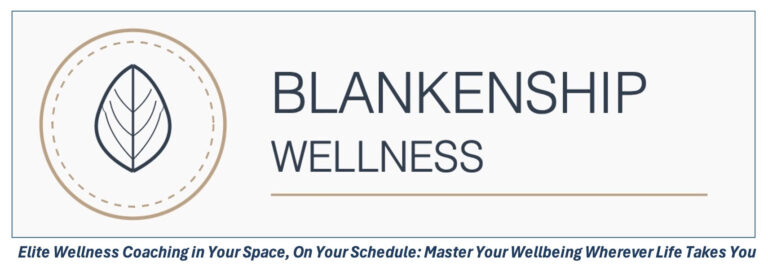Q: What comprises our guidance?
A: Weekly (2-3 per week) Zoom discussions with Ray or a seasoned mentor, complemented by a smartphone application for daily oversight — movement, nutrition, sleep, and strain —accessible wherever you reside.
Q: May I terminate my subscription?
A: Certainly—you retain full authority. For monthly plans, cancellation is permitted anytime, halting further charges for the subsequent period.

Q: What happens if I cannot make my scheduled Training Session?
A: Certainly—you retain full authority. For monthly plans, cancellation is permitted anytime, halting further charges for the subsequent period.
Q: What implements are required for workouts at home or while traveling?
A: Minimal—rely on body weight primarily. 3 lacrosse balls and a pair of dumbbells or a single kettlebell is recommended
Q: Which application will I utilize?
A: PT Distinction serves as your digital companion for tracking and support.
Q: How do I navigate PT Distinction?
A: Access PTDistinction.com, select “Download” for the mobile app (iOS/Android), install it, and log in using credentials provided post-consultation.
Configuration:
● Open the app, complete your profile under “Settings,” and enable notifications to stay updated on tasks and messages.
Core Features:
● Access “Dashboard” to view daily tasks—motion drills, cuisine logs, rest tracking, and strain check-ins.
● Log activities via “Track”—record meals, workouts, or energy levels with a simple tap.
● Message your mentor directly through “Chat” for real-time guidance.
● Review progress under “Reports”—visualize gains in vitality and consistency.
Getting Started:
● Begin with “Welcome Tasks”—a guided setup to log your first motion or nourishment entry.
Q: How do I use Zoom?
A: Here’s a comprehensive guide on using Zoom and setting up calls:
Getting Started:
1. Download & Install
– Visit zoom.us/download
– Click “Download” under Zoom Client for Meetings
– Install the downloaded file
– Create a free account or sign in
Basic Setup:
1. Audio/Video Check
– Click the gear icon (⚙️) for Settings
– Test your speakers and microphone under “Audio”
– Test your camera under “Video”
– Adjust video quality if needed
2. Meeting Controls
– Mute/Unmute: Bottom left microphone icon
– Video On/Off: Camera icon next to microphone
– Chat: Open chat window for text communication
– Share Screen: Green button to share your screen
– Participants: See who’s in the meeting
– Leave: Red button to exit meeting
Starting a Meeting:
1. Host a New Meeting
– Click “New Meeting” orange button
– Choose “Start with Video” or without
– Click “Join with Computer Audio”
2. Invite Others
– Click “Participants”
– Select “Invite” button
– Choose email or copy meeting link
– Share with participants
Joining a Meeting:
1. Via Link
– Click the meeting link received
– Follow prompts to open Zoom
– Enter meeting password if required
2. Via Meeting ID
– Click “Join” on Zoom app
– Enter the Meeting ID
– Type your display name
– Enter meeting password if needed
Pro Tips:
– Only if necessary, use earbuds to prevent echo
– Find a quiet, well-lit space
– Test audio/video before our calls
– Keep Zoom updated for best security
Troubleshooting:
– Poor connection: Try turning off video
– No audio: Check correct mic/speaker selected
– Echo: Use earbuds or adjust audio settings
– Video Issues: Check camera settings
– Can’t share screen: Check host permissions